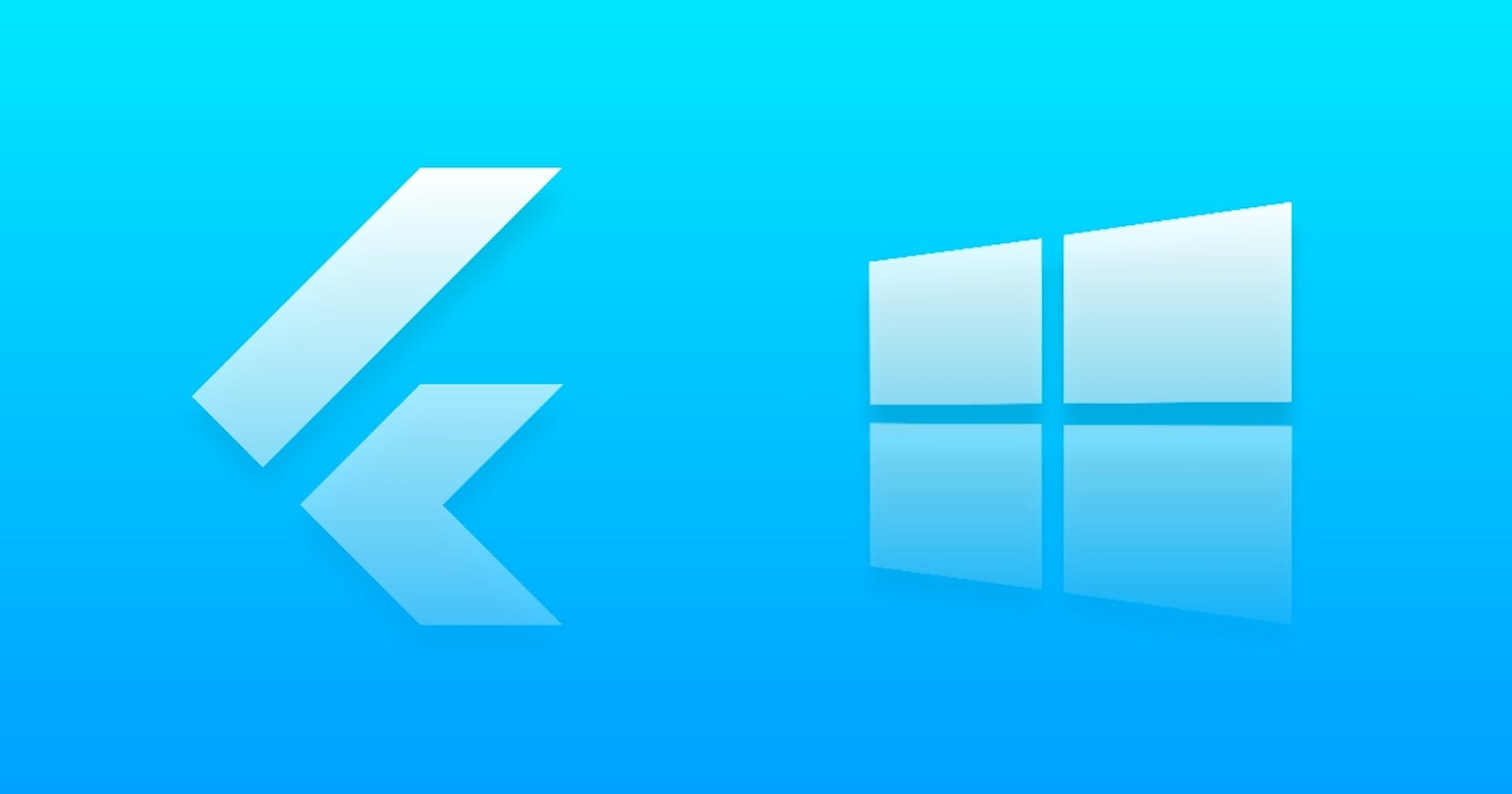As you maybe already know, the flutter's 2.0 stable channel already integrates the feature of building apps for desktop, but it stills in beta, you have to consider that.
In this post, I'm going to show you how to generate the build for Windows and create an installer for your end-user to make his installation process easy as possible.
What do you need before starting?
You only need two things installed in your system:
- Flutter
- Visual Studio 2019 with the “Desktop development with C++” workload installed, including all of its default components
- InnoSetup
The installation of Flutter and Visual Studio won't be explained because it's beyond the scope of this post, but I'll show you the installation of InnoSetup because we are going to create the installer with it.
InnoSetup Installation
- First access the InnoSetup's website.
Then find this section and select a link in the Download Sites column:

Execute the
innosetup-x.y.z.exefile, as you can see is the classic installation process:
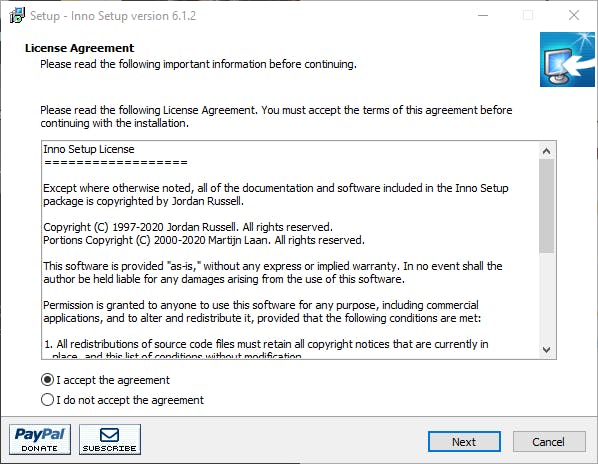
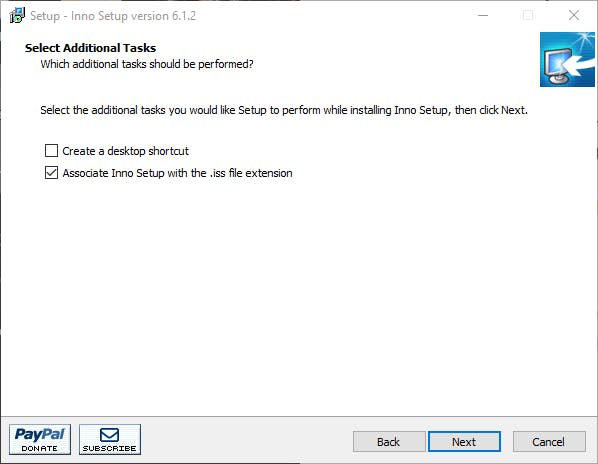
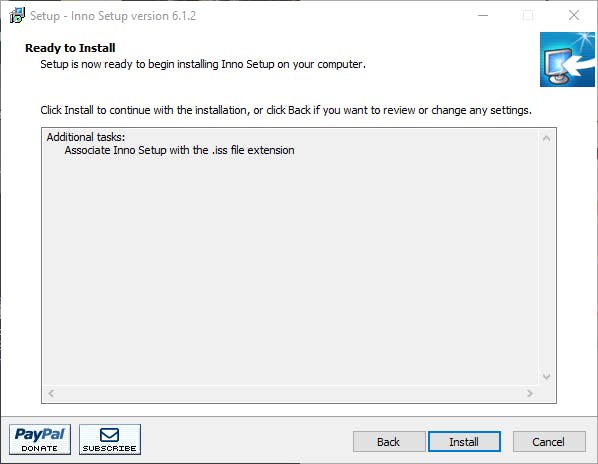
Congrats! You have InnoSetup installed! 🥳
Creating the App
First, you need to enable the desktop environment in flutter by writing the following in PowerShell:
PS > flutter config --enable-windows-desktop
After that you can check the connected devices by executing flutter devices, you should see Windows (desktop) in the list:
PS > flutter devices
1 connected device:
Windows (desktop) • windows • windows-x64 • Microsoft Windows [Version 10.0.18362.1082]
...
If you have problems you can execute flutter doctor to see what's wrong, but you should see something like this:
PS > flutter doctor
Doctor summary (to see all details, run flutter doctor -v):
[√] Flutter (Channel beta, 1.27.0-1.0.pre, on Microsoft Windows [Version 10.0.19042.782], locale en-AU)
[√] Android toolchain - develop for Android devices (Android SDK version 30.0.3)
[√] Chrome - develop for the web
[√] Visual Studio - develop for Windows (Visual Studio Community 2019 16.7.7)
[√] Android Studio (version 4.1.0)
[√] VS Code (version 1.51.1)
[√] Connected device (3 available)
If everything is ok, you can create a new project:
PS > flutter create windowsapp
Then go to the directory:
PS > cd windowsapp
And execute the app 🤩:
PS > flutter run -d windows
Great you are running a flutter app on Windows 🥳🎊🎉!!!
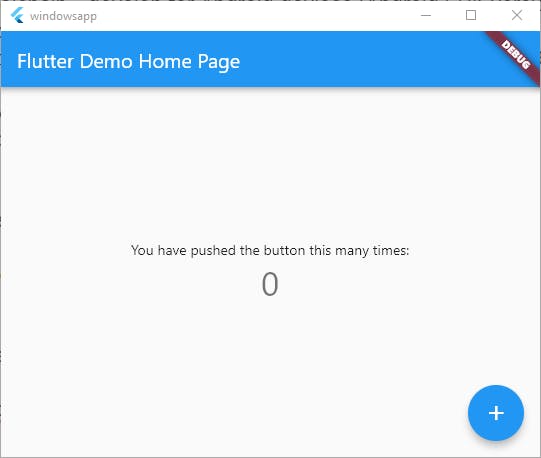
Build a Release App
As easy as running a single command 🥰:
PS > flutter build windows
The build is located in build\windows\runner\Release\:
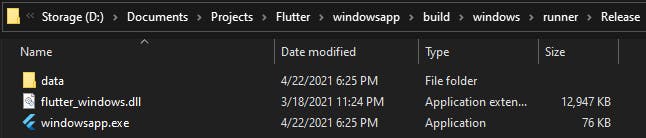
Distributing the App
Now comes the interesting part and the hardest one, this is because you need to put some .dll files manually (🤮) and create your own installer.
So, you need to place 3 .dll files in the build folder, which are:
- msvcp140.dll
- vcruntime140.dll
- vcruntime140_1.dll
You must find them in the directory C:\Windows\System32. After you place these 3 files your build directory must look like this:
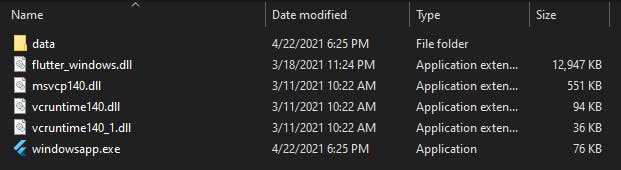
Creating the Installer
- Create a folder called
installerinside the build folder. - Open InnoSetup and click the first button:
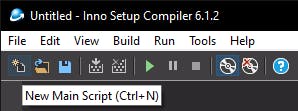
- Then click on next:

- Then write your data and click next:
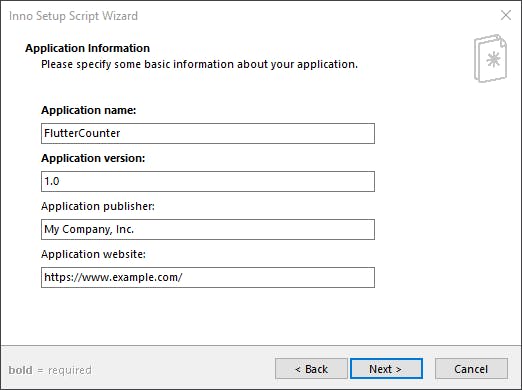
- You can change the folder settings as you wish, then click on next:
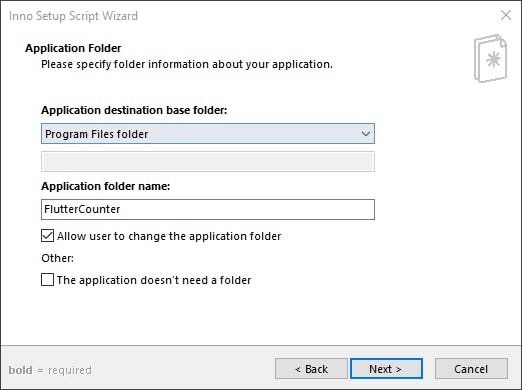
- This is the most important step, you have to click the
Browse...button and select the.exefile, then click theAdd Folder...button and select theReleasefolder (build\windows\runner\Release\) which is the build folder, finally it will appear a message saying "Should files in subfolders also be included?" you must clickYesand then click on next:
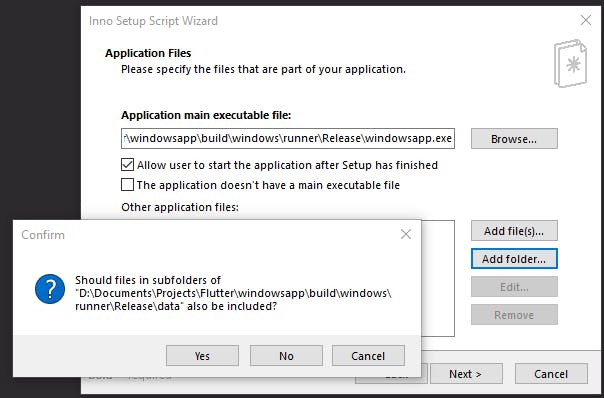
- Depending on your needs you should disable this section:
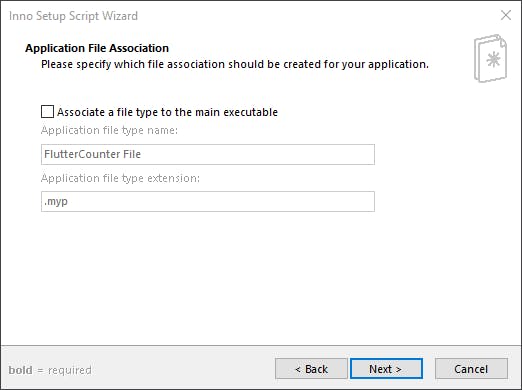
- You can customize this section also:
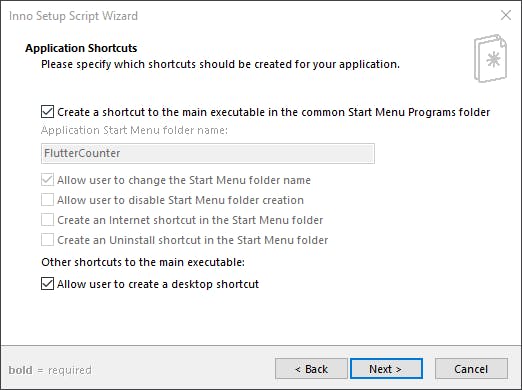
- Here you can attach your license and some other information:
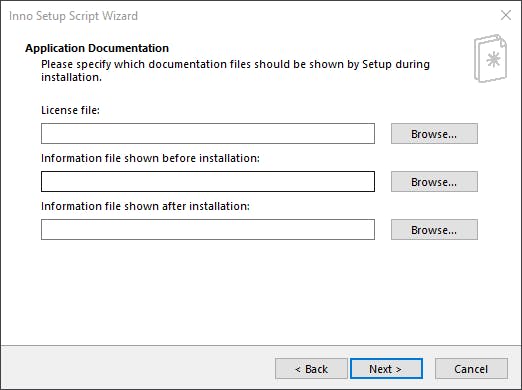
- Then you can choose the installation method:
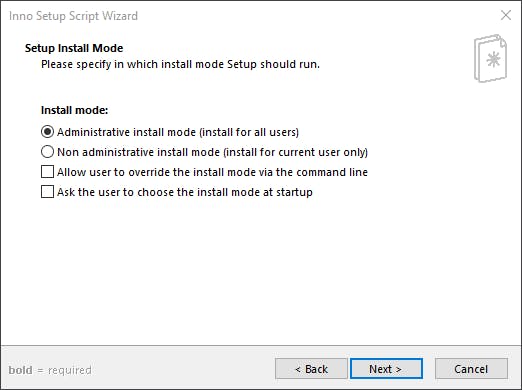
- Select the languages that you need for your installer:

- Select the
installerfolder that we created. and the name of the file, you can add a custom icon and password:
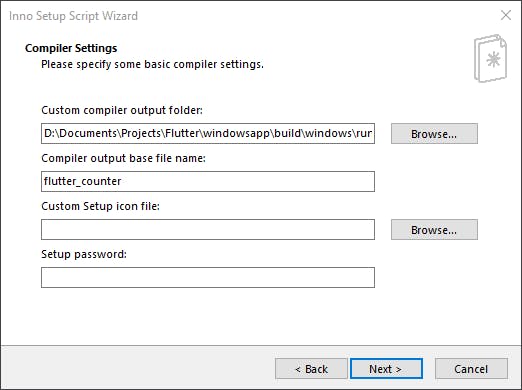
- Click next:
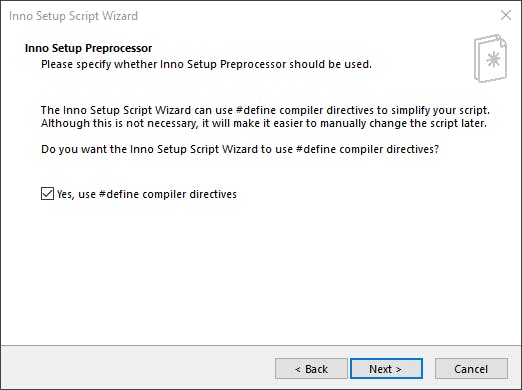
- Finally, click
FinishandYes
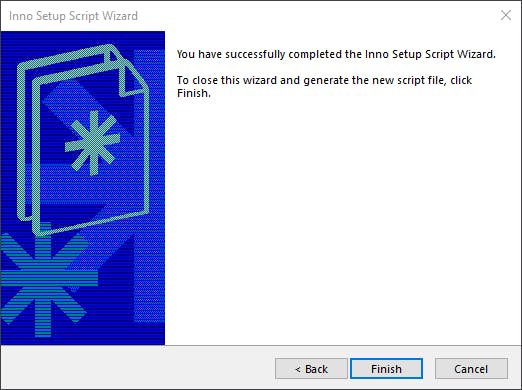
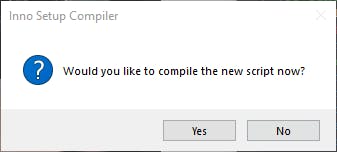
It will also ask you if you want to save the script, you can choose no if you want.
Installing Our App 🙂
Finally, after a few seconds, you will see the installer in the installer folder:

Open the installer and you'll see a classic installation process, you just have to click next until is installed.
And BOOM 🤯, you got a successful installation of a Flutter App on Windows 🥰
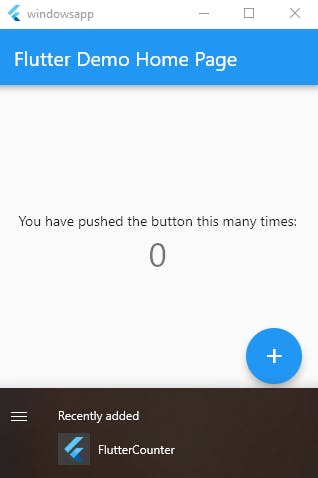
Hope you enjoyed this tutorial, see you next time 🤗